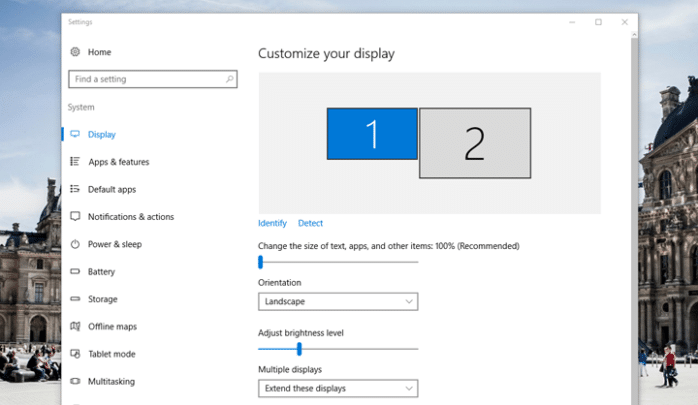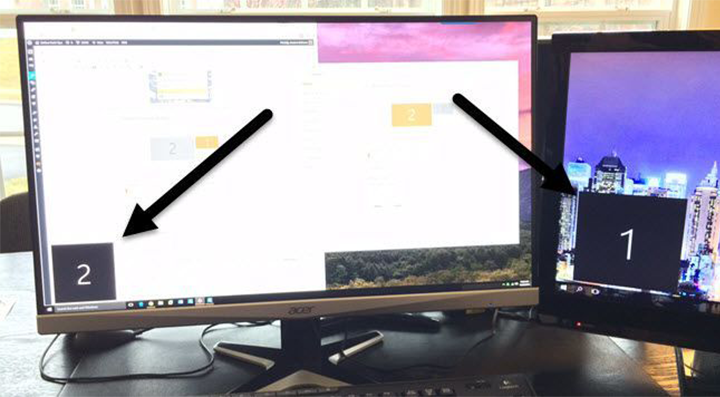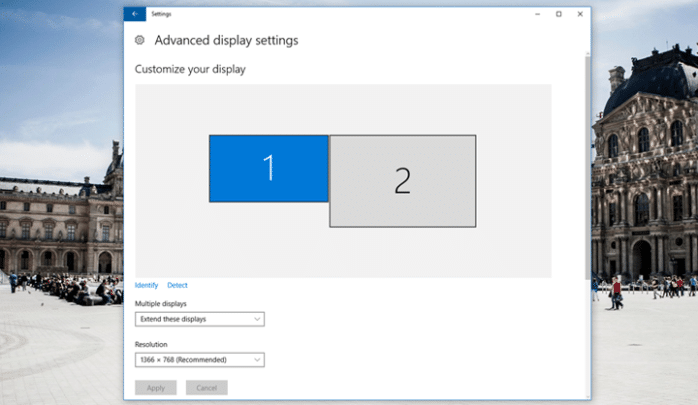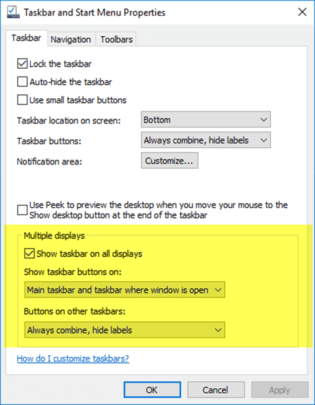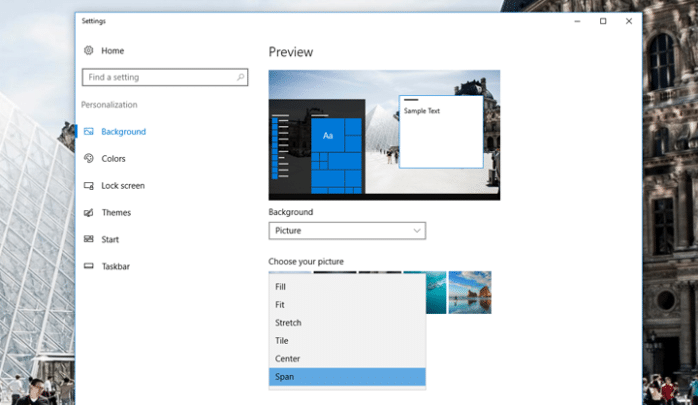الكثير من الأشخاص سواء في مجال الأعمال او حتى في المجال الترفيهي يفضلون العمل على أكثر من شاشة ولكن متصلين بحاسوب واحد ربما تكون شاشتين او ثلاث ولكن كيف نقوم بتوصيل أكثر من شاشة اذا كانت لدينا أمكانية وجود شاشتين او أكثر وما هي متطلبات ذلك؟
أولاً يجب أن نتعرف على متطلبات توصيل شاشتين على نفس الحاسوب :-
1. معالج الرسوميات :-
أول شئ يجب التحقق منه هو معالج الرسوميات الذي يعمل به حاسوبك والتأكد ما اذا كان يستطيع تحمل العمل على شاشاتين أم لا، فبإمكانك البحث على الأنترنت بحسب نوع معالج الرسوميات الخاص بك وتفحص مواصفاته وامكانياته.
الأمر الآخر هو المنافذ، كلما زادت عدد المنافذ الذي يتيحها معالج الرسوميات كلما زادت احتمالية توصيل شاشتين على نفس الحاسوب فالمنافذ المستخدمة في ذلك هي HDMI, DVI-D, VGA, DB.
2. الشاشات :-
بالطبع أول شئ يأتي في ذهننا هو اننا نحتاج الى شاشتين ولكن السؤال الحقيقي هنا هل نختار أي شاشتين ام يجب ان يكونوا الشاشتين بنفس المواصفات؟
حسناً، الأجابة على هذا السؤال تعتمد على المُستخدم نفسه فهناك مُستخدم عملي أكثر فهو يريد ان يعمل على شاشتين بغض النظر عن الشكل الخارجي لذا لا يهتم اذا كان الشاشتين بنفس المواصفات ام لا ما يُهمه انهم يؤدون الغرض ولكن هناك مُستخدم ينظر الى الشكل الخارجي ومنظر مكتبه لذا يُفضل في المقام الأول ان تكونا الشاشتين من نفس الماركة وبنفس المواصفات والرأيين صحيحين، ولكن هنا يأتي الرأي التقني وهو أنه يُفضل العمل على شاشتين بنفس المواصفات بغض النظر عن ماركتيهما وذلك لأن شاشتين من نفس المواصفات تعني نفس دقة الوضوح ونفس كثافة البكسلات ونفس دقة الألوان وتباينها وهذا أفضل صحياً للمُستخدم.
أما اذا أردت العمل على شاشتين مختلفتين فعلى الأقل قم بظبط دقة الوضوح للشاشتين كي يصبحوا بنفس دقة الوضوح.
أيضاً يجب أن نأخذ بعين الأعتبار ان الشاشتين يجب ان يملكوا منافذ مختلفة ليعطوا احتمالات أكثر لتوصيلهم بالحاسوب على سبيل المثال اذا كانت شاشة بها منفذ HDMI فعلى الأقل الشاشة الأخرى تملك منفذ DVI او VGA لأنه عادةً الحواسيب تملك منفذ واحد من كل نوع أي منفذ واحد HDMI ومنفذ واحد DVI ومنفذ واحد VGA.
الأمر الآخر وهو ما ذكرناه في النقطة السابقة يجب أن نأخذ بعين الأعتبار المنافذ المتاحة في الحاسوب اذا كان الحاسوب لا يملك منفذ HDMI لذا فلا يفيد ان اشتري شاشة تملك منفذ HDMI فقط!
ثانياً كيفية ظبط الشاشتين على الويندوز:-
الآن بعد توصيل الشاشتين سنقوم بظبطهم من خلال النظام حتى يقوموا بالعرض الذي نريده فبعض الأشخاص تفضل ان تكون كل شاشة مستقلة بذاتها ببرامجها وعملها وآخرين يُفضلون العمل على شاشتين وكأنهما شاشة واحدة.
أول شئ سنقوم بالضغط بزر الفأرة الأيمن على سطح المكتب واختيار Display Settings وهو ما سينقلنا الى نافذة Customize your display، كما يظهر في الصورة التالية فإن الحاسوب استشعر وجود شاشة أخرى وهي شاشة رقم اثنين.
يجب التأكد أولاً من أن الشاشة الأولي والشاشة الثانية موجودين في الواقع بنفس الشكل الموجودين به في الصورة السابقة وذلك عن طريق الضغط على Identify وسيظهر رقم 1 و رقم 2 على الشاشتين كما في الصورة التالية فبهذا الشكل قد تأكدنا ان موضع الشاشتين في الواقع بنفس الترتيب الأفتراضي لهما، اذا كان الموضع مختلف فقط قم بوضع علامة امام اختيار Make this my main display.
الآن نقوم ببعض الظبط مثل التحقق من دقة وضوح الشاشتين انهما متماثلتين كما انه يمكنك الأختيار بين Extend these displays اذا أردت ان تعمل الشاشتين بأعمال مختلفة أو Duplicate these displays لتجعل الشاشتين وكأنهما شاشة واحدة.
الخطوة التالية هي ظبط شريط المهام فستقوم بالضغط بزر الفأرة الأيمن على شريط المهام وأختيار Settings لتظهر لك النافذة التالية حيث انك ستجد علامة امام Show taskbar on all displays فستقوم بأختيار Main taskbar and taskbar where window is open حيث انه سيظهر شريطي مهام كل واحد مستقل عن الآخر في كل شاشة من الشاشتين وعند فتح أي برنامج على اي شاشة منهما فسيظهر البرنامج في شريط المهام الموجود في شاشته فقط.
بالنسبة للخلفية فستقوم بالضغط بزر الفأرة الأيمن على سطح المكتب و اختيار Personalization لأختيار الخلفية التي تريدها وبإمكانك اختيار موضع الخلفية فإذا أردت أن تكون الخلفية ممتدة على الشاشتين بشكل بانورامي فستقوم بأختيار Span.
بهذا نكون قد انتهينا من شرح كيفية توصيل شاشتين على نفس الحاسوب.